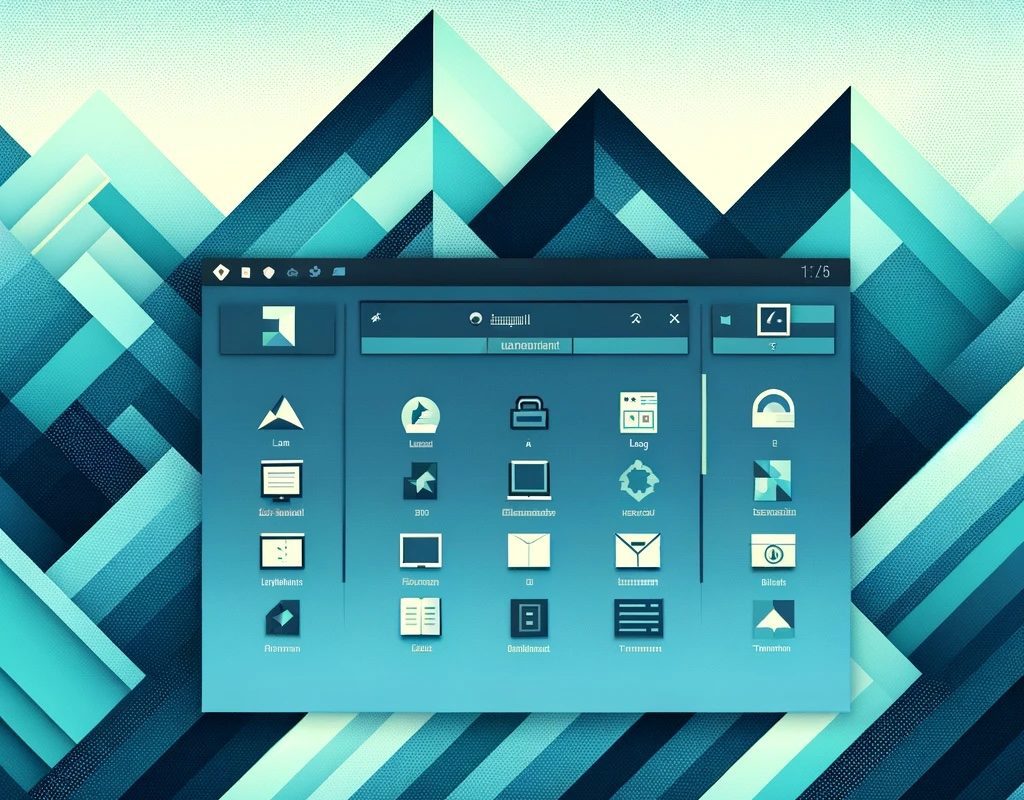In the vast realm of computer operating systems, Linux stands out as a robust and versatile option, powering everything from personal computers to servers and even mobile devices. One of the fundamental skills every Linux user should possess is familiarity with the command line interface (CLI). While the graphical user interface (GUI) provides convenience, mastering the command line can unlock a world of efficiency and power. In this guide, we’ll delve into the essential Linux commands, empowering you to navigate, manage, and manipulate your system with ease.
Getting Started with the Terminal
Before we dive into specific commands, let’s get acquainted with the terminal – the gateway to the command line interface. To open the terminal in most Linux distributions, simply search for “Terminal” in the application menu or press Ctrl + Alt + T.
Once you’ve launched the terminal, you’ll be greeted with a blinking cursor, eagerly awaiting your commands. Now, let’s embark on our journey through the Linux command line.
Navigating the File System
1. pwd – Print Working Directory
This command displays the current directory you’re in.
pwd
2. ls – List Directory Contents
Use ls to view the files and directories within your current location.
ls
ls -l # Detailed list
ls -a # Show hidden files
3. cd – Change Directory
Move between directories using cd.
cd Documents # Change to the Documents directory
cd .. # Move up one directory
cd /path/to/directory # Absolute path
Managing Files and Directories
4. mkdir – Make Directory
Create a new directory with mkdir.
mkdir NewDirectory
5. touch – Create Files
Generate new empty files using touch.
touch file1.txt
6. cp – Copy Files
Duplicate files or directories with cp.
cp file1.txt file2.txt # Copy file1.txt to file2.txt
cp -r directory1 directory2 # Recursive copy
7. mv – Move or Rename Files
Use mv to move files or rename them.
mv file1.txt ~/Documents/ # Move file1.txt to Documents directory
mv file1.txt newfile.txt # Rename file1.txt to newfile.txt
8. rm – Remove Files or Directories
Delete files or directories with rm.
rm file1.txt # Remove file1.txt
rm -r directory1 # Recursive removal
Viewing File Contents
9. cat – Concatenate and Display File Content
Display the content of a file with cat.
cat file1.txt
10. less – View File Content Page by Page
View file content page by page with less.
less largefile.txt
Press q to exit less.
Searching for Files
11. find – Search for Files
Search for files matching specified criteria with find.
find /home/user -name "*.txt" # Find all .txt files in /home/user directory
12. grep – Search Inside Files
Search inside files using grep.
grep "keyword" file.txt
System Information
13. uname – Print System Information
Print system information with uname.
uname -a # Print all system information
14. top – Display System Resources
Monitor system resources using top.
top
Press q to exit top.
Conclusion
Mastering basic Linux commands lays a solid foundation for navigating and managing your system efficiently. While the command line interface may seem daunting at first, with practice, you’ll find yourself seamlessly maneuvering through directories, manipulating files, and harnessing the power of your Linux machine like a pro. So, dive in, explore, and unleash the full potential of Linux through the command line interface. Happy hacking!